In this article, we will give you full instructions on how to purchase NFT items such as Gacha Chest, NFT Plants, Orbs. From how to connect your wallet to purchase NFT items right on our Marketplace! Marketplace is a location where users can freely exchange, buy, and sell NFTs with other participants. Users are free to set and trade prices as they see fit.
1. How to connect your wallet
Settings
Google Chrome
- Access: https://metamask.io/
- Click Download on the menu bar. Choose Install MetaMask for Chrome, and you will be directed to the online store of Chrome.

- Click Add to Chrome, when the new window opens, choose Add Extension to install to Chrome.

Firefox
- Access Firefox and go to https://metamask.io/
- Choose Download and then click Install MetaMask for Firefox to access the add-on page of Firefox

- Click +Add to Fifefox, and then choose Add/Install to install.

2. Create Wallet
Step 1:
Choose the fox-looking icon on the right corner of your screen. And then click Get Started.

Step 2:
There are 2 options
- 1st Option: Add an existing wallet by selecting Import Wallet then you need to add your 12 seed phrases.
- 2nd Option: Create a new wallet by selecting Create a Wallet.
Adding a wallet with 12 seed phrases is very simple, just enter those phrases, set an access password, so it is quite short. I will show you how to create a new wallet, remember to follow each step to avoid mistakes.
Select the Create a Wallet button to continue. You will see the Help Us Improve MetaMask section (these are just a few terms and requirements between user and Metamask). Click the I agree button to continue.

Step 3:
Now set a password to access Metamask, then check the box I have read and agree to the Terms of you and then press the “Create” button.


After creating the password, the next thing is to save the 12 recovery phrases.

Next, it is necessary to confirm those 12 recovery phrases. Just select the words in the correct order, then press Confirm to finish the account creation process and save the 12 recovery phrases.
3. Connect Metamask with Binance Smart Chain (BSC)
Step 1:
Select the account entry in the upper right corner and select Settings.

Step 2:
Under Settings, select Networks and Add Network.

Step 3:
To add network BSC, fill in the following information:
- Network Name: Binance Smart Chain
- New RPC URL: https://bsc-dataseed.binance.org/
- ChainID: 56
- Symbol: BNB
Block Explorer URL: https://bscscan.com
Click Save.

Step 4: Once you’re done, your Metamask is now ready to accept BNB Smart Chain currency.

4. How to add BUSD in Metamask
Step 1: Open your Metamask wallet. Change the network to Binance Smart Chain.
Step 2: Click on Add Token and then add 0xe9e7cea3dedca5984780bafc599bd69add087d56 as contract address. Now, everything else in the form will get automatically get filled. The token symbol will get automatically picked if it’s the popular one like BUSD.
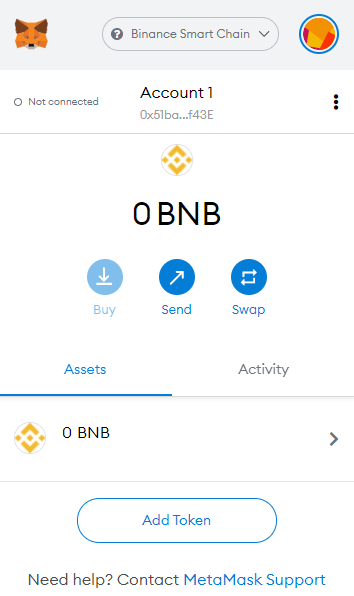
Click Add token to add BUSD to Metamask wallet Step 3: Now click on the Next and it will automatically get updated. After that, your BUSD token will be visible to your Metmask wallets.
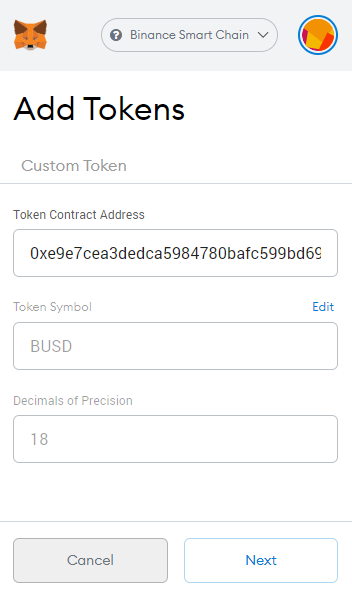
Add BUSD contract address to show token in Metamask Binance Smart Chain wallet 5. How to purchase NFT Plants on the Marketplace
Buy a Plant from Marketplace
Users in Plant Empires can purchase Plants in two ways: they can purchase a Gacha Chest from which they can open Plants ranging from strong to super-strong (Chest has open rate), or they can purchase directly from other users.
Buy a Plant directly from Marketplace – User to User
- Step 1: Go to https://app.plantempires.io/#/marketplace to begin.
- Step 2: Decide which Plant you want to BUY. You can quickly find the Plant that matches your playing style by using the Filter feature on the left side.
- Step 3: Right-click on the Plant card you wish to BUY and follow the Approve – BUY steps to complete the transaction.
- Step 4: Following a successful transaction, check your assets at https://app.plantempires.io/#/myassets.
Buy a Plant from Gacha Chest
- Step 1: Go to https://app.plantempires.io/#/specialpacks to begin.
- Step 2: Select the currency with which you want to trade. $PEFI and $ROFI are the two currencies.
- Step 3: Choose the type of Gacha Chest you want to purchase. Each Gacha Chest will reveal the Plant types associated with it. The opening rate of the chest is displayed directly beneath each Chest.
- Step 4: After selecting a suitable Chest, click the APPROVE PEFI or APPROVE ROFI button to complete the transaction. Please prepare the full Chest purchase fee and Transaction fee so that transactions are not disrupted.
- Step 5: Once the Chest purchase is complete, go to https://app.plantempires.io/#/myassets to view the assets.
- Step 6: Open the chest and take your Plants. To ensure player fairness, the publisher opens the Chest with Chainlink, so users will incur additional costs for this third party. Details can be found here.
5. Other features on the Marketplace
How to convert your gPEFI to $PEFI
Step 1: Go to app.plantempires.io and click on Token
Step 2: Check the conditions to claim gPEFI
Requirements for converting gPEFI (in-game) to PEFI (wallet)- You must have at least 5,000 gPEFI (but not exceeding 100,000 gPEFI)
- You must own at least 1 NFT Hero or 30 days old account.
Step 3: Enter the amount of gPEFI you want to convert then click on Request
Approving period: 3 days (maximum 1 convert request at a time)
Step 4: Your request has been completed. Click on Claim then Confirm
Step 5: Your transaction has been completed
- Step 1: Go to https://app.plantempires.io/#/myassets
- Step 2: Choose the Plant that you want to Giff. Click on the Gift box.
- Step 3: Enter the exact Wallet to which you wish to Giff. Then, click the Confirm button.
- Step 4: Check your property at https://app.plantempires.io/#/myassets again.
Sell a Plant from the Marketplace
- Step 1: Go to https://app.plantempires.io/#/myassets and choose the Plant you want to put on sale by clicking the Sell button under the Plant’s image.
- Step 2: Choose the price you want to sell. Each Plant will be charged a 4% trading fee. Keep that in mind when deciding on the selling price. After that, click Approve.
For example: if you put a Plant on sale for $20,000, you will receive $19,200 (=$20,000 * 96%), and $800 is considered “profit” for the Marketplace.
- Step 3: Click Confirm to put the Plant on sale
But if you don’t want to put the Plant on sale anymore, here’s how we do it
- Step 4: Go to https://app.plantempires.io/#/myassets and click on the Details button below the Plant’s image
- Step 5: Then click Withdraw and your Plant will be safe and sound
Purchase Gems on Marketplace (DAPP)
- Step 1. Go to https://app.plantempires.io/#/shop.
- Step 2: Confirm that the wallet you connect to the DAPP is also the wallet you linked in the game.
- Step 3: Select the number of Gems you want to purchase.
- Step 4: Perform the following click sequence: PEFI approval -> BUY
- Step 5:The transaction is now complete. When you restart the game, you should see the PEFI number you just purchased.
Gift a Plant
- Step 1: Go to https://app.plantempires.io/#/myassets
- Step 2: Choose the Plant that you want to Giff. Click on the Gift box.
- Step 3: Enter the exact Wallet to which you wish to Giff. Then, click the Confirm button.
- Step 4: Check your property at https://app.plantempires.io/#/myassets again.







